지난 포스팅에서 윈도우 설치를 위한 윈도우 설치 USB를 만들었는데요.
이어서 오늘은 윈도우 설치 USB를 이용하여 프리도스 노트북에 윈도우 설치하는 방법에 대해 알려드리겠습니다.
윈도우 설치한다는 게 어렵고 공대생들이나 한다고 생각하실 수 있는데요
생각보다 간단한 방법으로 설치가 가능합니다.
아래의 방법으로 이용하시면 간단하게 윈도우 설치를 하실 수 있습니다.

▼ 윈도우11 설치 USB 만들기
https://modu-infor.tistory.com/entry/window11-usb
윈도우11 설치 USB 만들기 부팅 USB
노트북을 구매할 때 OS 설치 유무에 따라 금액이 달라집니다. OS가 설치되어 있지 않은 프리도스 노트북과 OS가 설치되어 있는 노트북의 금액 차이는 10~15만 원 정도 차이가 나는데요. OS를 설치할
modu-infor.tistory.com
프리도스 노트북이란?
프리도스 노트북이란 운영체제가 설치되지 않은 노트북을 말합니다.
노트북 구매시 선택이 가능하며 프리도스 노트북이 좀 더 저렴합니다.
때문에 많은 분들이 프리도스 노트북을 구매하여 따로 OS를 설치하고 있는데요.
프리도스 노트북을 구매하신 후 설렘에 들떠서 전원버튼을 누르면 아래와 같이 알림 창이 발생하는 것을 볼 수 있습니다.
해석해 보면 부팅시스템이 없어서 부팅에 실패했다는 알림입니다.
OS를 설치해야 부팅이 되고 우리가 흔히 하는 바탕화면까지 이동이 될 수 있습니다.
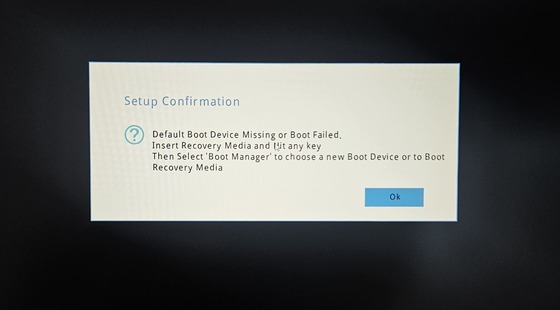
윈도우 설치하는 방법 (레노버)
윈도우 설치하는 방법은 간단합니다.
1. 우선 지난 포스팅에서 만들었던 윈도우 설치 USB를 노트북 포트에 꽂고 노트북 전원을 켜주세요.
2. 전원을 켜실 때 F2를 연달아 눌러 BIOS에 진입해 주세요.
3. Boot > EFI 방식 중에서 USB Device 가 가장 상단에 있는지 확인해 주세요.
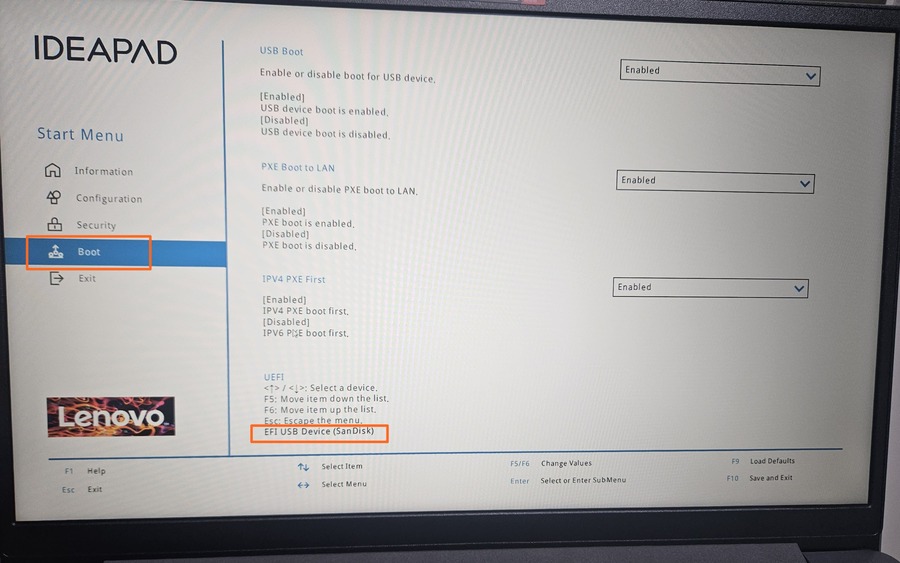
4. 확인 후 F10을 눌러 저장해 주세요.

5. 아래와 이 윈도우 설치화면으로 이동됩니다.
[다음]을 선택해 주세요.
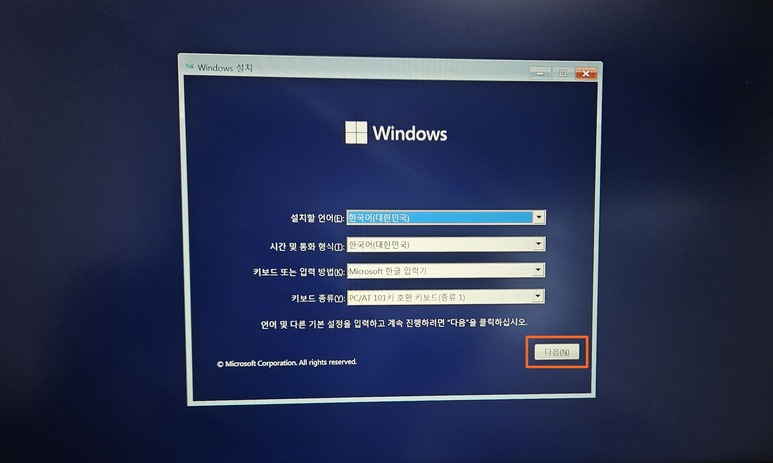
6. [지금 설치]를 선택해 주세요.
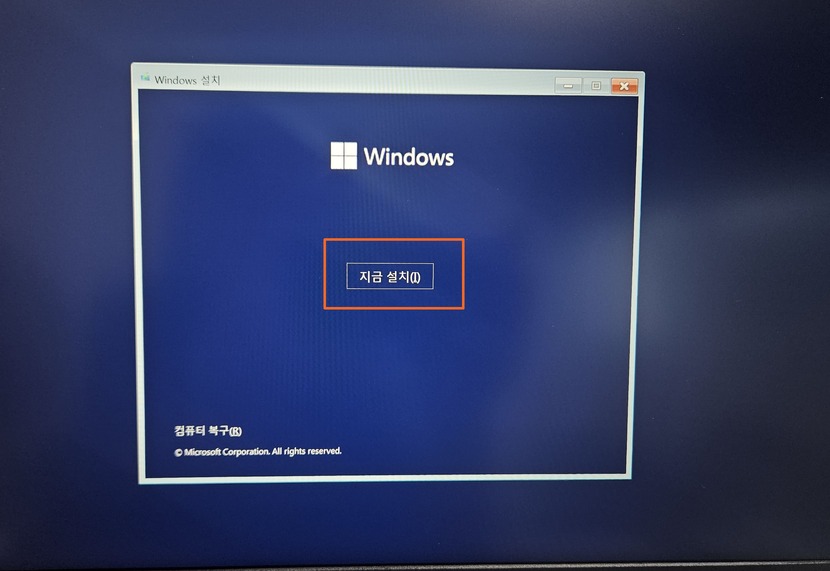
7. 제품 키가 있을 경우 넣어주시고 없으시다면 [제품 키가 없음]을 선택해 주세요.
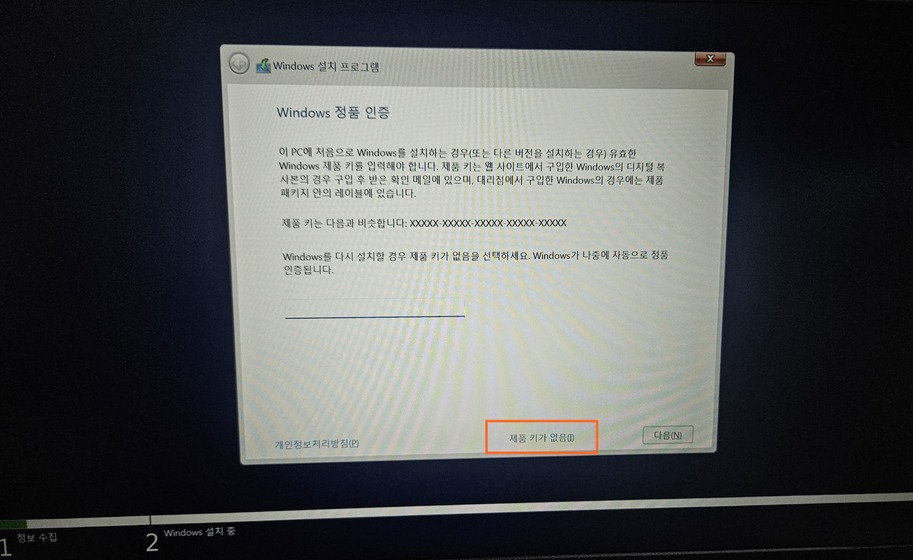
8. 원하는 윈도우 운영 체제를 선택하신 후[다음]을 선택해 주세요.
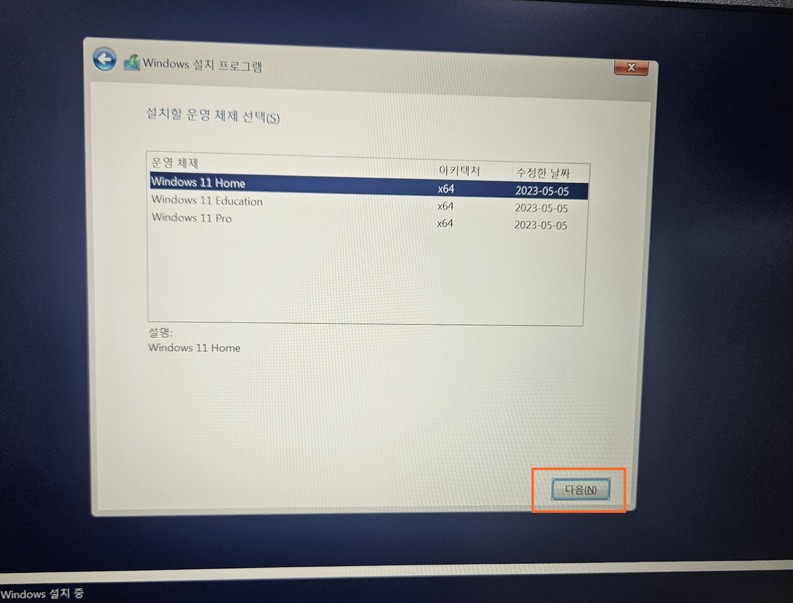
9. 사용 조건 확인 후 [다음]을 선택해 주세요.

10. 설치 유형 '사용자 지정'을 선택해 주세요.
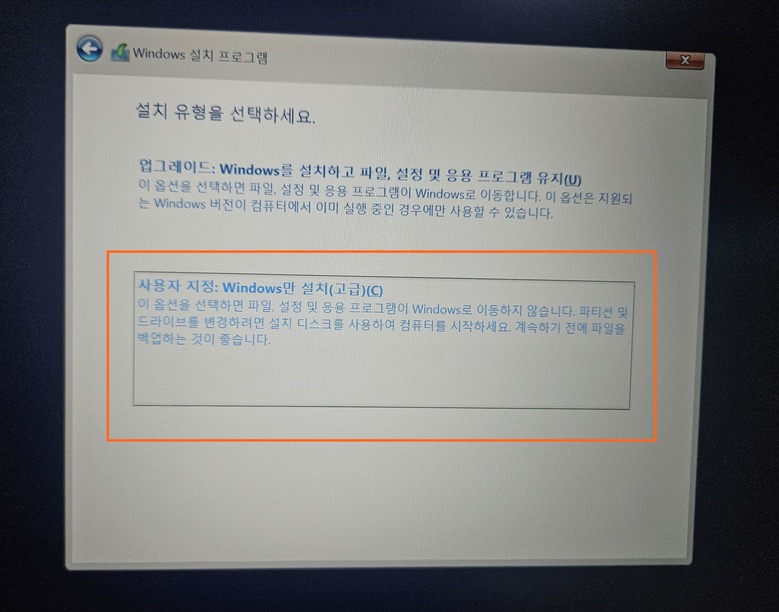
11. [다음]을 선택해 주세요.

12. 윈도우 설치 중에 있습니다. 기다려주세요.
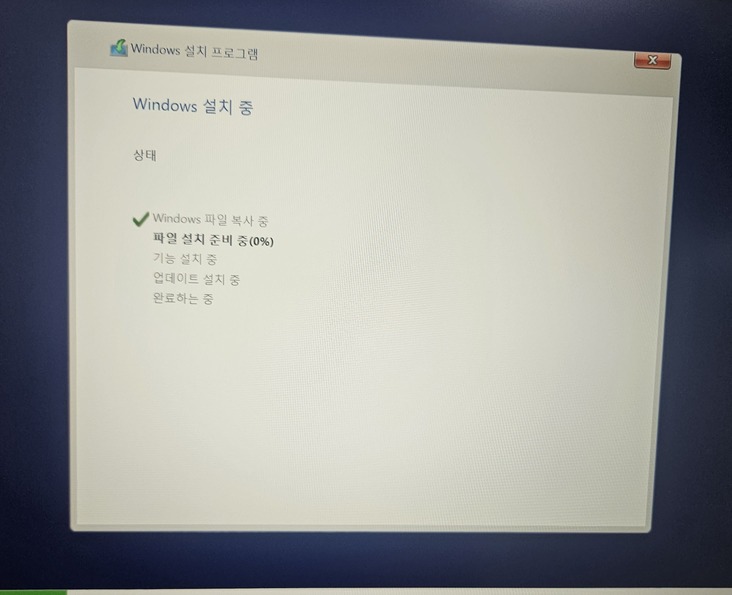
13. 국가 '한국'으로 선택 후 [예] 버튼을 선택해 주세요.
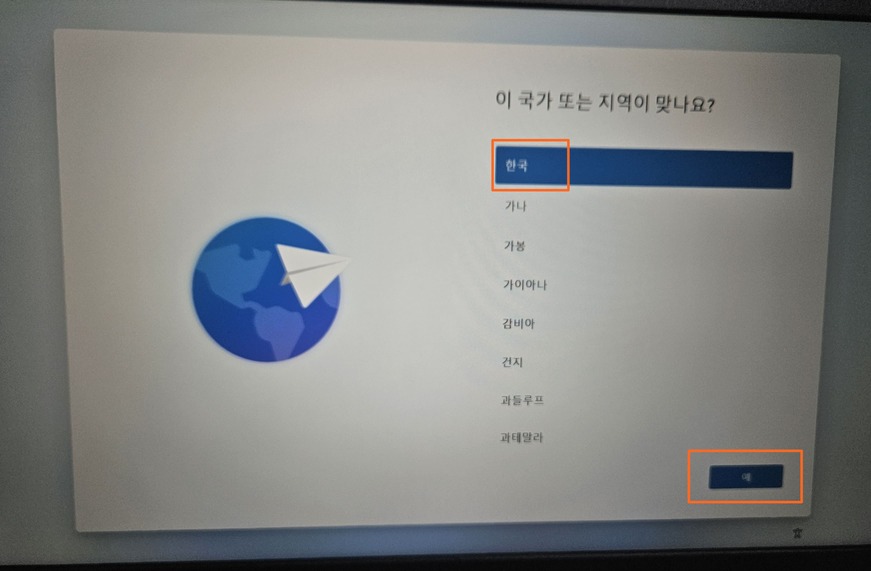
14. 키보드 종류 선택 후 [예] 선택해 주세요.

15. 키보드 레이아웃은 우선 [건너뛰기] 해주세요.
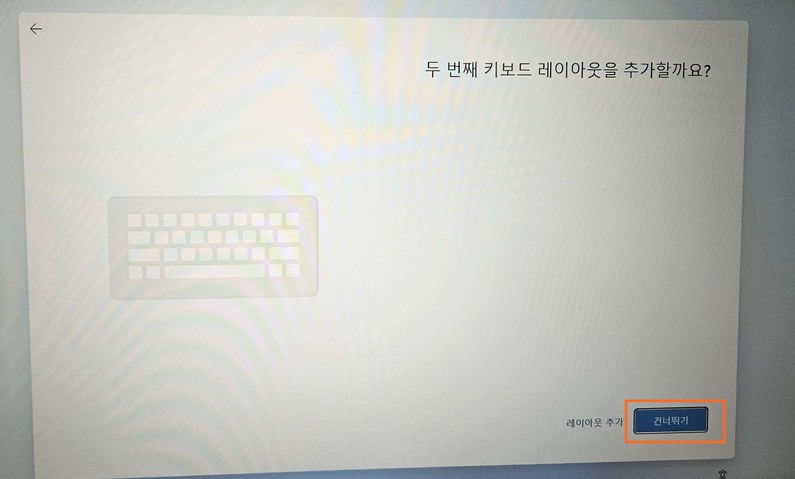
16. 아래와 같이 네트워크 관련 페이지로 이동됩니다.
[제한된 설치로 계속]을 선택해 주세요.
만약 여기서 [제한된 설치로 계속] 버튼이 나오지 않으시다면 하단에 네트워크 연결이 되지 않을 때 사용하는 방법을 참고해 주세요.

17. 아래와 같이 이름을 입력해 주세요.
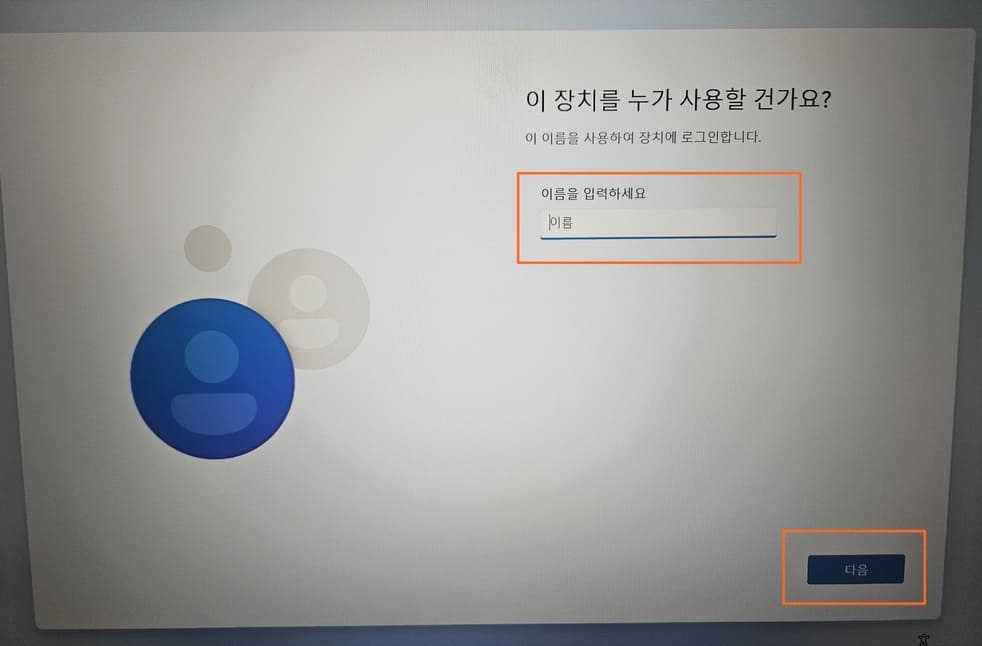
18. 사용자 위치 허용 관련 선택해 주세요.
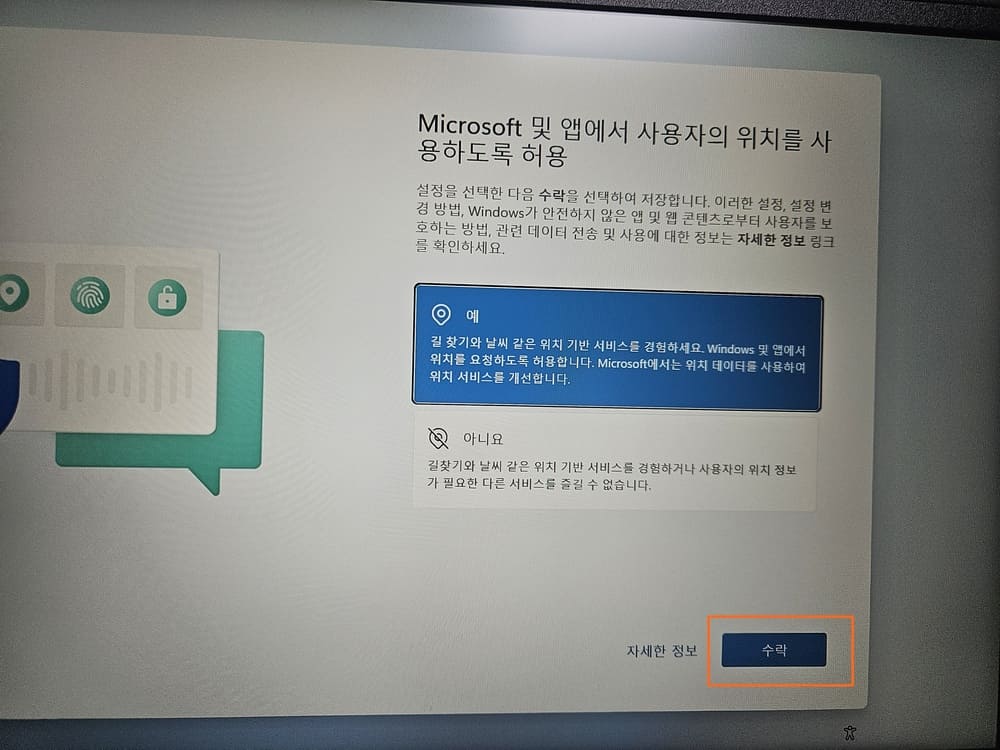
19. 내 장치 찾기 관련 선택을 해주세요.
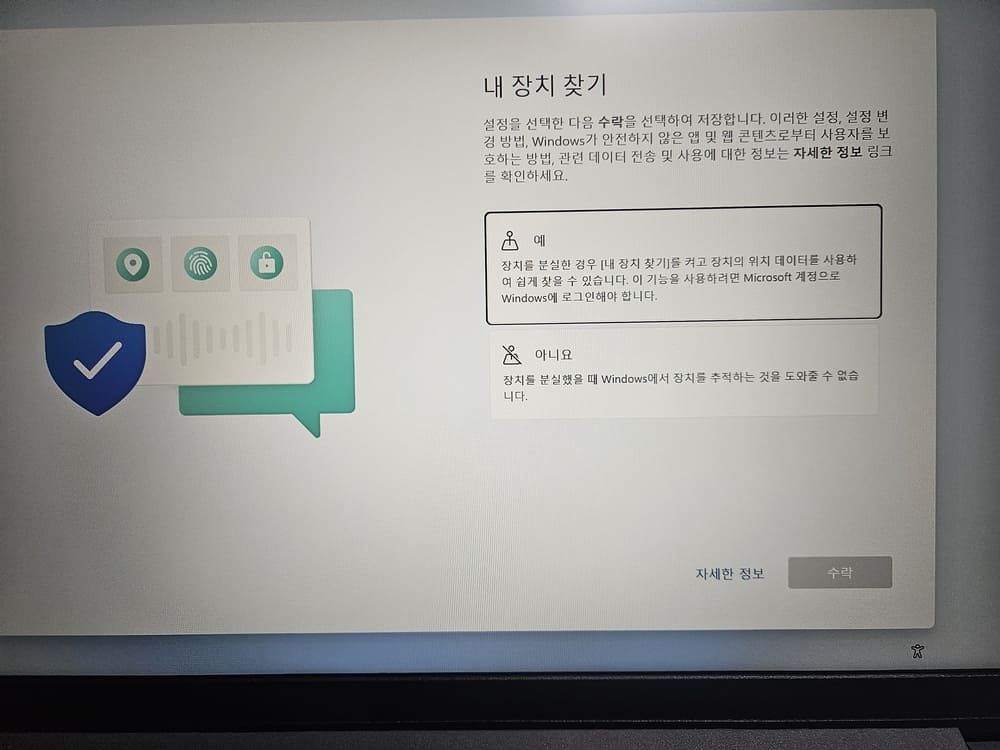
20. 윈도우 설치가 완료됩니다.
네트워크 연결 무시하여 윈도우 설치 진행하는 방법
무선랜 드라이브가 설치되어 있지 않아 연결이 되지 않는다면 아래와 같은 화면으로 이동이 됩니다.
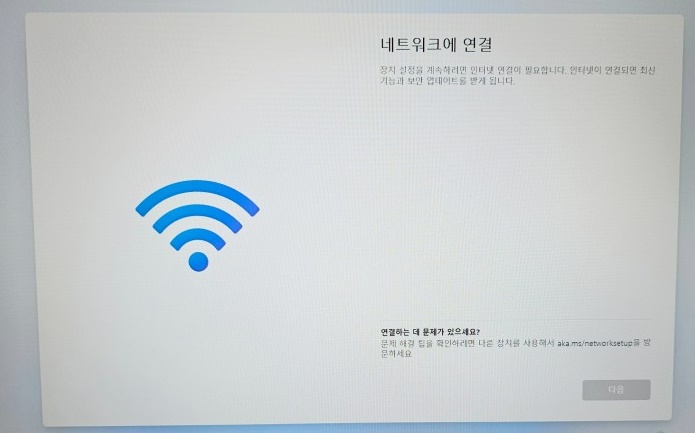
1. shift + F10 버튼을 눌러 명령 프롬프트를 띄워주세요.
만약에 명령 프롬프트가 띄워지지 않는다면 fn + Esc 버튼을 눌러주신 후 다시 시도해 보세요.
저는 여기서 명령프롬프트가 띄워진 후 입력이 되지 않아서 고생했었는데요.
띄워진 창 중에서 명령 프롬프트가 선택되지 않아 생긴 문제였습니다.
명령 프롬프트가 잘 선택되어 있는지 확인하신 후 진행하시기 바랍니다.
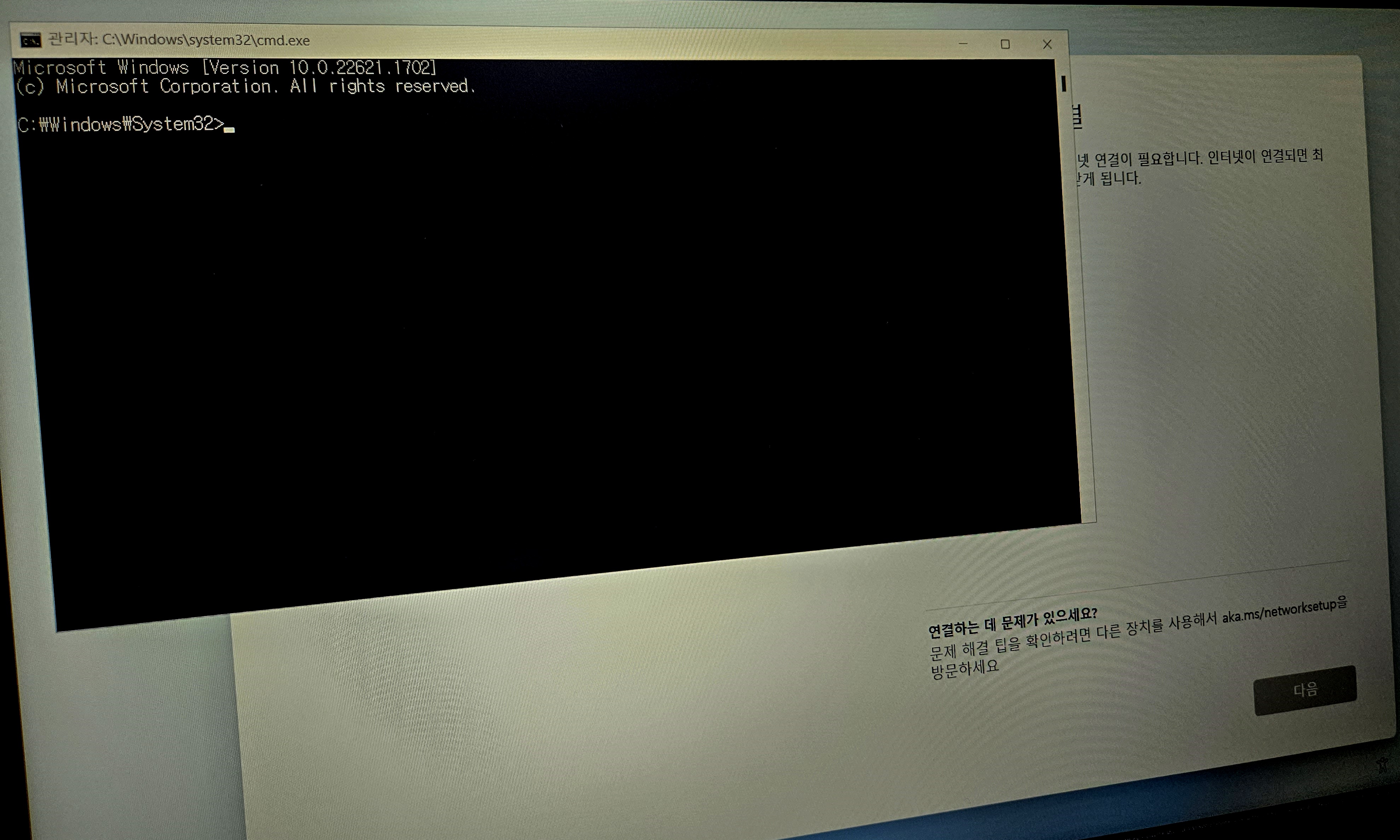
2. 명령 프롬프트 창에 OOBE₩BYPASSNRO 입력 후 엔터를 쳐주세요.
3. 이후 [인터넷에 연결되어있지 않음]을 선택해 주세요.
윈도우 설치 시 터치패드 동작하지 않을 때
윈도우 설치 시 터치패드 관련 드라이버가 설치되지 않은 상태라 터치패드가 동작하지 않을 경우가 있습니다.
이때 Tab 버튼과 스페이스 바를 이용하여 이동 및 선택을 하시면 윈도우 설치를 하실 수 있습니다.
마무리
오늘은 윈도우 설치 USB를 이용하여 윈도우 설치하는 방법에 대해 알아보았습니다.
위 방법만 따라 하시면 누구나 쉽게 윈도우 설치가 가능할 것 같습니다.
여러분들도 이미 윈도우를 사용하고 계시다면 위와 같은 방식으로 윈도우를 설치하셔서 이용하시기 바랍니다.
이상 오늘의 포스팅을 마칩니다. 감사합니다.
▼ 레노버 무선랜 안됨 터치패드 안됨 소리 안 나옴
https://modu-infor.tistory.com/entry/lenovo-driver#google_vignette
레노버 무선랜안됨 터치패드안됨 소리안나옴 드라이브설치로 해결
레노버 윈도우 설치 후 무선랜이 안되거나, 소리가 나지 않거나, 터치패드가 동작하지 않는 등의 증상이 있을 수 있습니다. 이 증상은 드라이버가 설치가 되지 않아서 생기는 문제인데요. 오늘
modu-infor.tistory.com
▼ 갤럭시 화면 캡처하는 방법
https://modu-infor.tistory.com/entry/scroll-capture
갤럭시 화면 캡처하는 방법(캡처 툴바, 스크롤 캡쳐, 캡처 공유)
스마트폰을 사용하다 보면 캡처를 해야 할 일이 종종 있습니다. 예를 들면 좋은 문구 혹은 생활 팁을 발견했다거나 주변 사람들에게 공유해야 할 때 등 캡처를 사용하는데요. 갤럭시 화면 캡쳐
modu-infor.tistory.com
'IT' 카테고리의 다른 글
| 갤럭시 화면 꺼짐 방지 설정하는 방법 (0) | 2024.03.16 |
|---|---|
| 갤럭시 개발자모드 설정하는 방법 (0) | 2024.03.04 |
| 윈도우11 설치 USB 만들기 부팅 USB (0) | 2024.02.12 |
| 갤럭시 화면 캡처하는 방법(캡처 툴바, 스크롤 캡쳐, 캡처 공유) (0) | 2024.02.09 |
| 레노버 무선랜안됨 터치패드안됨 소리안나옴 드라이브설치로 해결 (0) | 2024.02.03 |



