블로그 혹은 유튜브를 할 때 가장 중요한 포인트가 어떤 부분일까요?
키워드, 글 퀄리티 등등 많은 부분이 있지만 사람들의 이목을 끌 수 있는 썸네일이 아닐까 싶습니다.
글을 검색했을 때 썸네일과 제목이 노출되기때문인데요.
오늘은 블로그와 유튜브에서 사용할 수 있는 썸네일을 만드는 방법에 대해서 알아보겠습니다.
아래 글을 참고해 주세요.
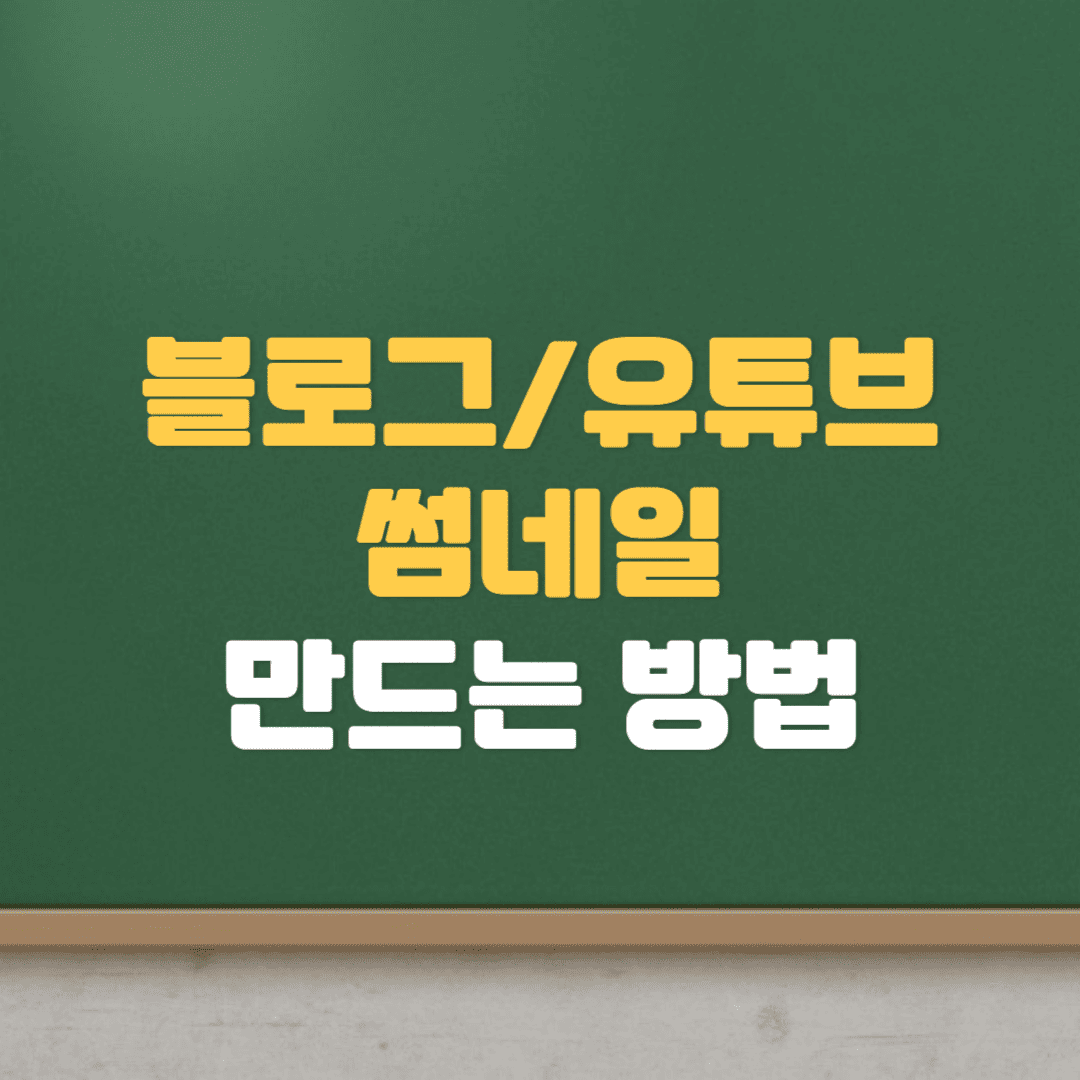
블로그/유튜브 썸네일 만드는 사이트 - 미리캔버스
저는 블로그 썸네일 제작 시 미리캔버스라는 사이트를 이용하고 있습니다.
미리캔버스는 저작권 걱정 없이 무료로 사용할 수 있는 디자인 툴입니다.
해당 사이트에서는 카드뉴스 만들기, 상세페이지 만들기, 표지 만들기 등 정말 다양한 기능이 있는데요.
저는 그중에서 썸네일 만드는 방법에 대해서 알아보려 합니다.
블로그/유튜브 썸네일 만들기
1. 미리캔버스 사이트에 접속하셔서 회원가입 및 로그인을 진행해 주세요.
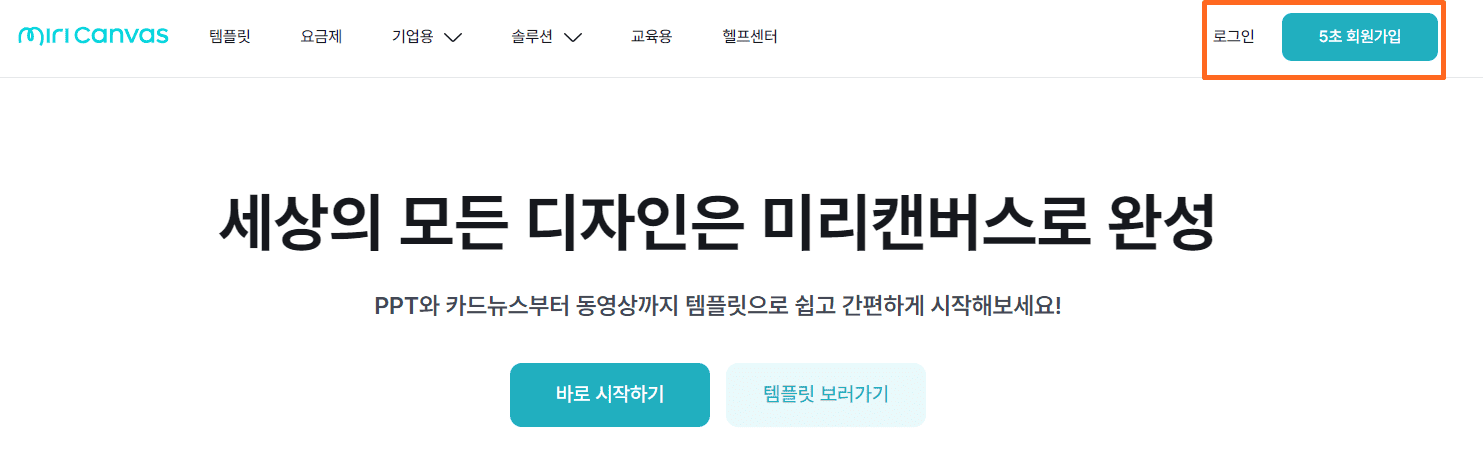
2. 좌측에 있는 메뉴 중에서 '템플릿'을 선택해 주세요.
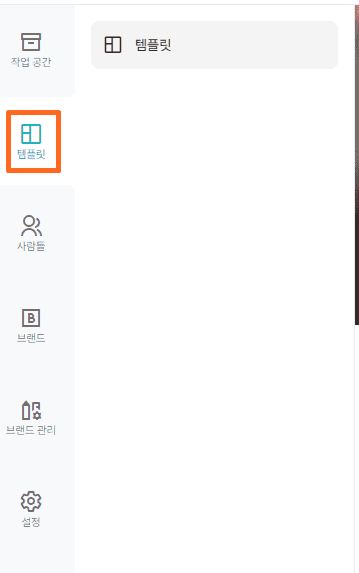
3. 우측 화면에서 유튜브 썸네일을 선택하시거나 템플릿 검색에서 '썸네일'을 검색해 주세요.
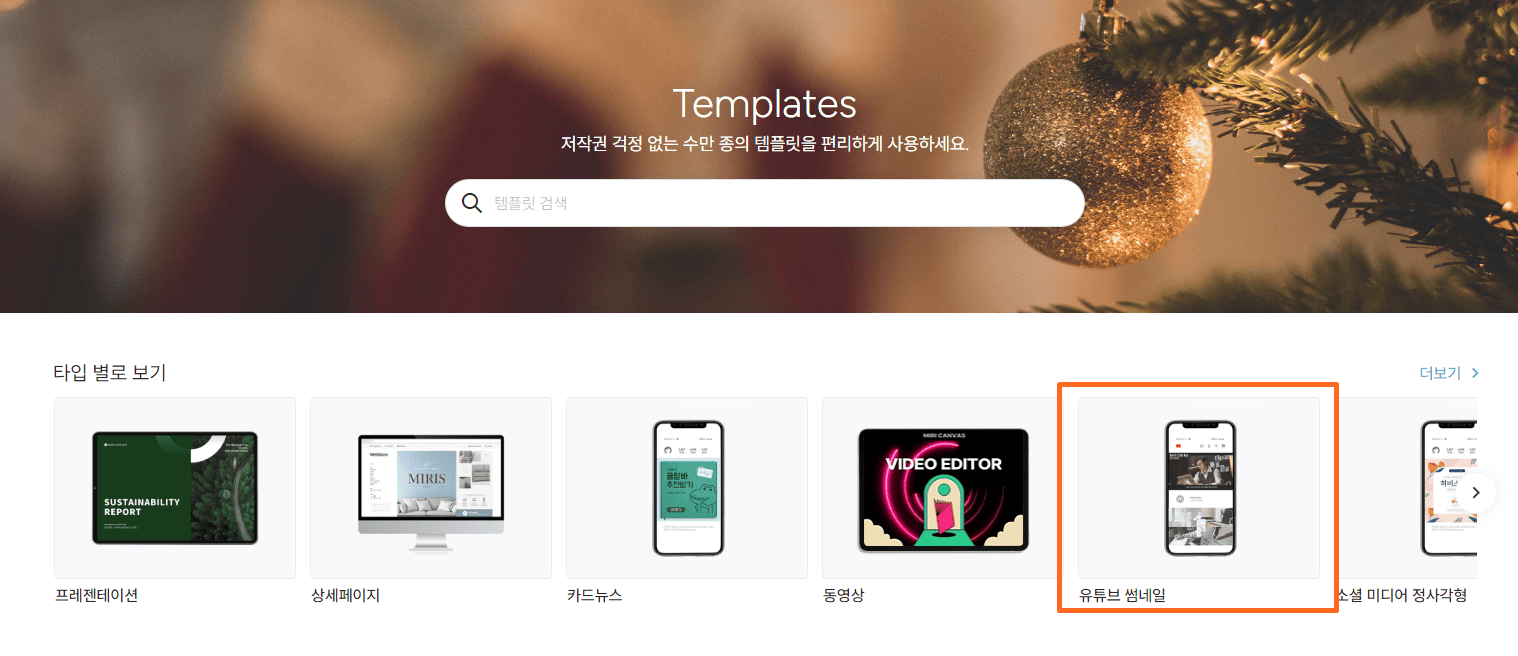
4. 다양한 썸네일들이 검색되어 노출됩니다.
아래에서 마음에 드시는 템플릿을 선택해 주세요.
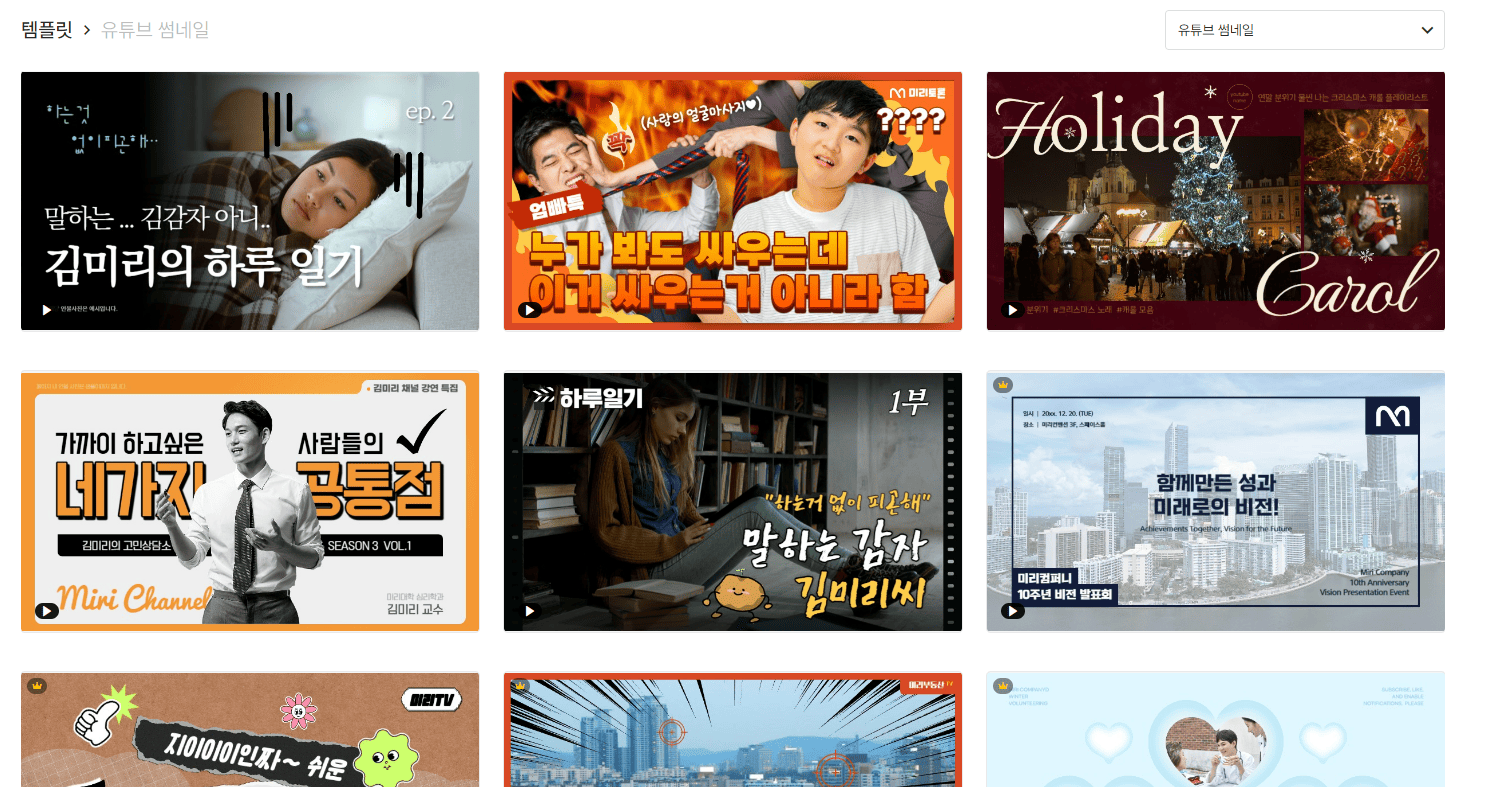
5. 아래 화면에 노출되는 것과 같이 해당 템플릿을 사용하시려면 우측에 있는 [이 템플릿 사용하기] 버튼을 선택해 주세요.
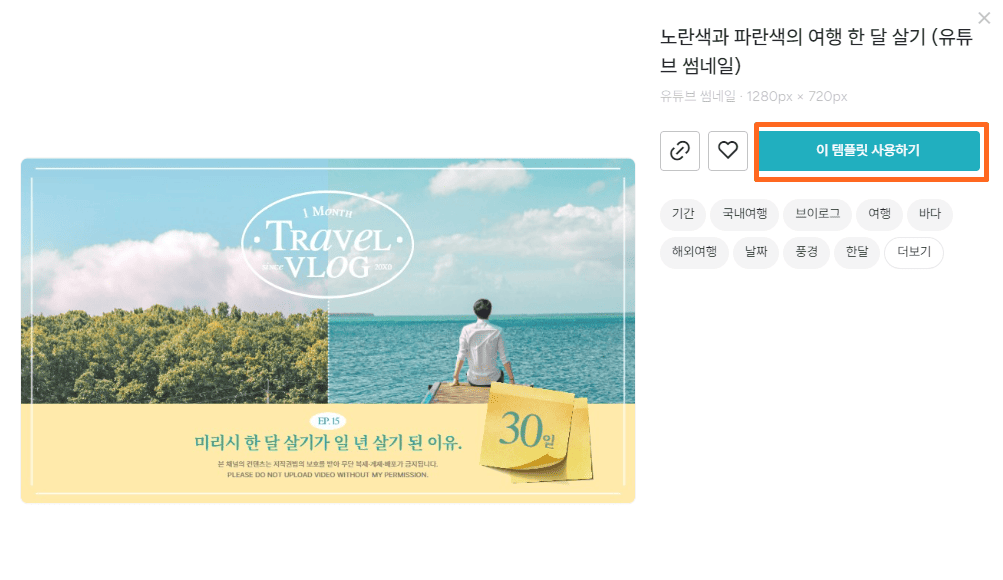
5-1. 선택한 템플릿이 프리미엄 템플릿이라면 한 달간 무료로 사용하시거나 프리미엄에 가입하셔서 사용하실 수 있습니다.

6. 5번에서 [이 템플릿 사용하기] 선택했을 경우 아래와 같이 템플릿 편집화면으로 이동됩니다.
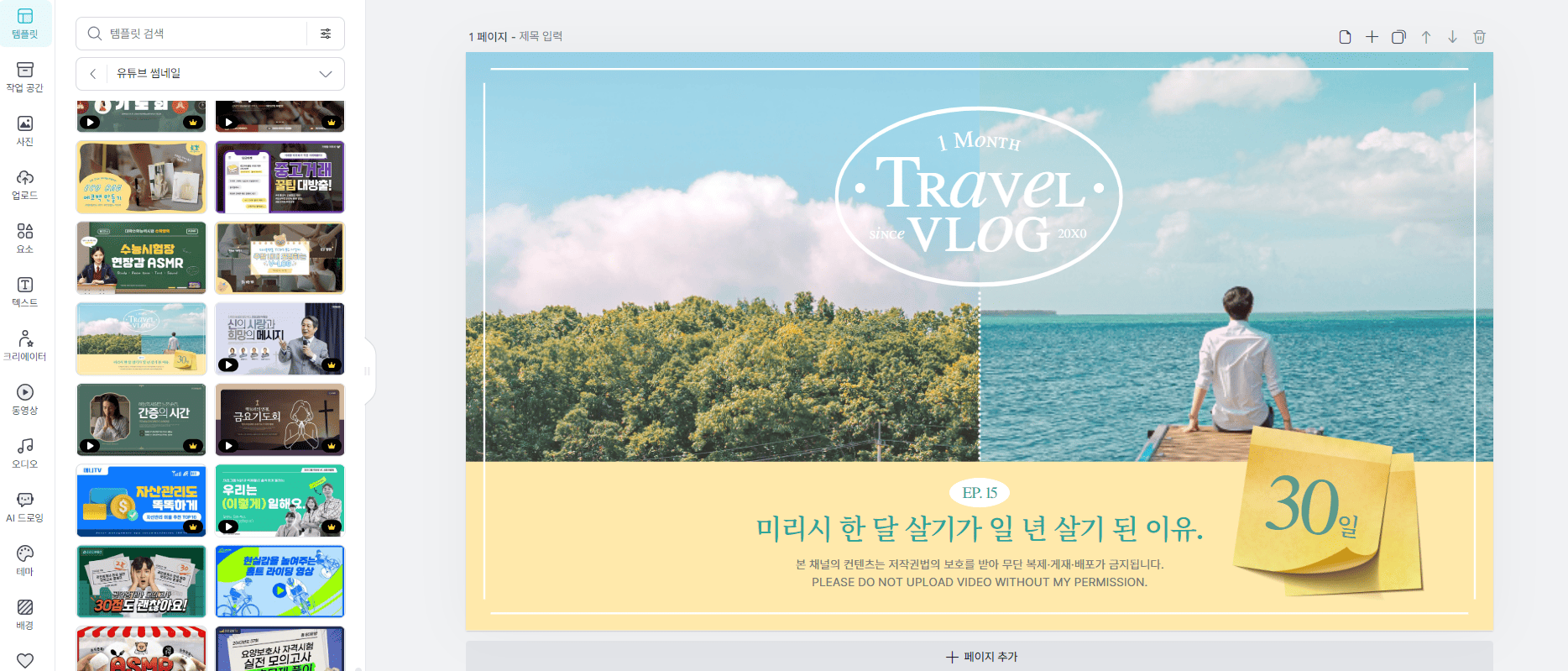
7. 편집하실 때는 하고자 하는 영역을 클릭하시면 아래와 같이 초록색 영역으로 선택되며 편집이 가능합니다.

8. 편집이 완료되신 후에는 우측 상단에 있는 [다운로드] 버튼을 선택해 주세요.
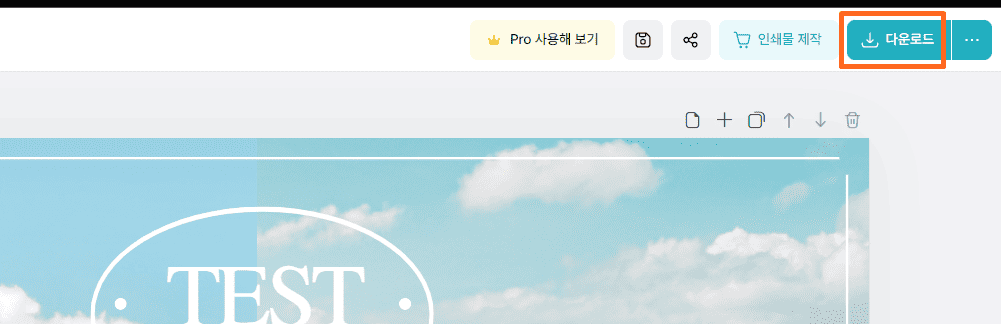
9. 파일 형식을 선택하실 수 있고, 최종 다운로드 정보를 확인하여 [고해상도 다운로드] or [빠른 다운로드]를 선택하여 다운로드해 주세요.
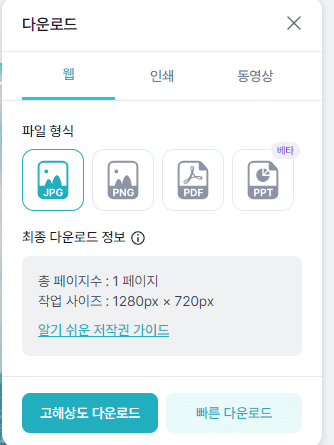
미리캔버스 작업공간
미리캔버스의 장점으로는 위에서 편집한 썸네일을 다음에도 사용이 가능하다는 겁니다.
1. 아래와 같이 표시된 저장버튼을 선택해 주세요.
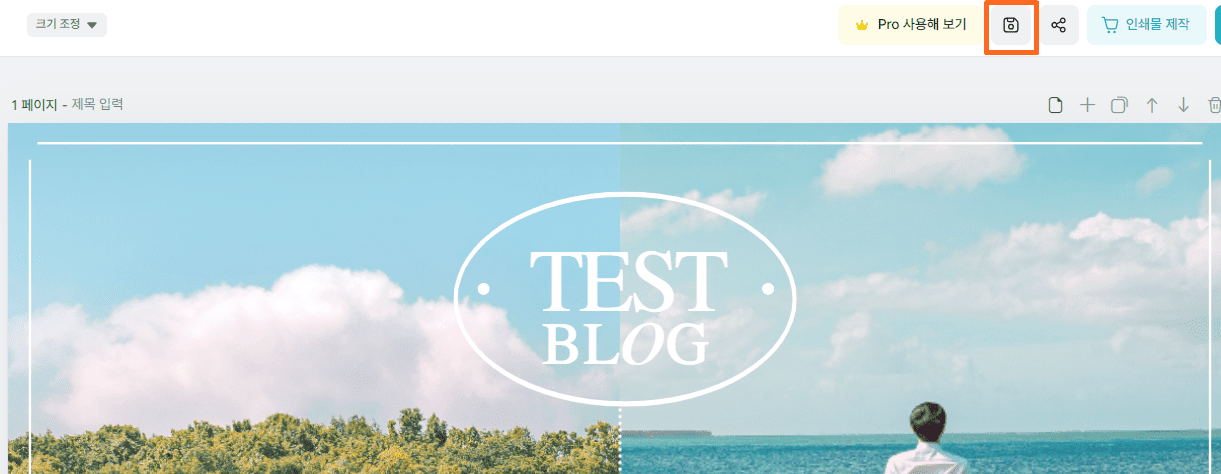
2. 아래와 같이 작업공간에서 내 디자인 내 해당 템플릿이 저장된 것을 확인할 수 있습니다.
이와 같이 저장된 템플릿은 다음에도 활용할 수 있어 편리하게 이용할 수 있습니다.
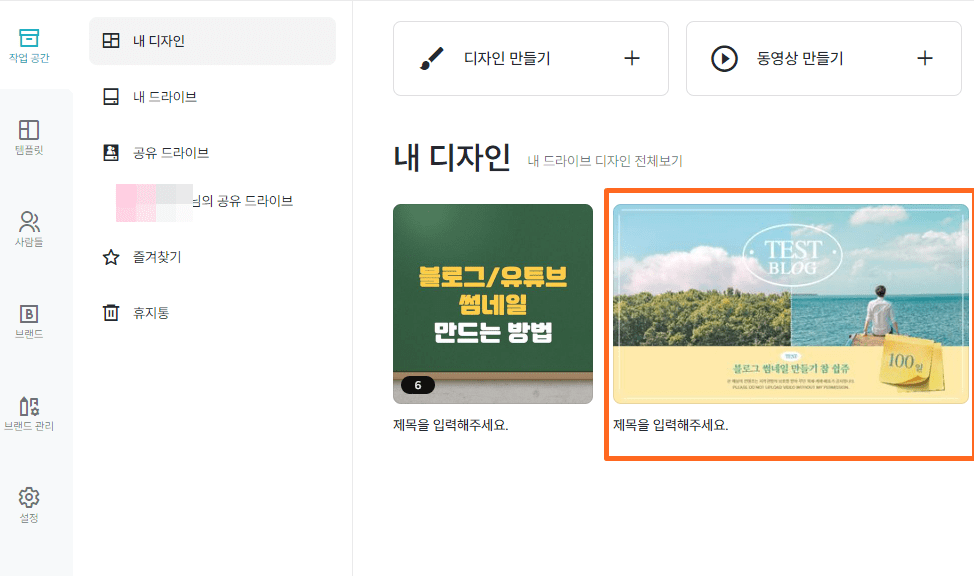
마무리
오늘은 미리캔버스 사이트를 통해 블로그/유튜브 템플릿 만드는 방법을 알아보았습니다.
따로 프로그램을 설치하지 않아도 아주 간단하게 썸네일을 만들 수 있어 저도 애용하고 있는 사이트인데요.
여러분들도 미리캔버스를 이용하여 편리하게 썸네일을 만들어 보시기 바랍니다.
이상 오늘의 포스팅을 마칩니다. 감사합니다.
▼ gif 만드는 방법
https://modu-infor.tistory.com/entry/gif-make
gif 만드는 방법 (스마트폰 gif 만들기, 움짤만들기,PC,갤럭시)
SNS 혹은 메신저에서 유행하는 짤을 보신 적이 있나요? 보통 이런 짤들은 JPG, PNG 등과 같은 사진으로도 있지만 움짤(움직이는 짤)이라고도 하는 gif 파일 형태로도 있는데요. 이런 gif 파일은 사진
modu-infor.tistory.com
▼ 스마트폰 중복사진 정리
https://modu-infor.tistory.com/entry/smartphone-duplication
스마트폰 중복 사진 정리(오래된 사진 정리, 갤럭시 사진 정리, 비슷한 사진)
스마트폰을 사용하다 보면 저장 용량이 부족해지는 경우가 생기게 됩니다. 이럴 때 가장 많은 저장 공간을 차지하는 것은 아무래도 저장된 사진들일 텐데요. 저장 공간을 만들기 위해서 사진을
modu-infor.tistory.com
'IT' 카테고리의 다른 글
| 아이폰 단축번호 설정하는 방법 (1) | 2023.12.30 |
|---|---|
| 갤럭시 사진 누끼 딴 후 합성하는 방법 (0) | 2023.12.27 |
| 삼성페이 전자증명서로 등본 발급받는 방법 (0) | 2023.12.11 |
| 알뜰교통카드 어플 및 즐겨찾기, 위젯 사용방법 (체크카드 삼성페이 등록) (0) | 2023.11.10 |
| 크롬 브라우저 테마 변경하는 방법 (네이버 다크모드 설정, 글꼴 변경) (0) | 2023.08.22 |




