컴퓨터를 사용하시다 보면 화면을 저장해야 하는 일이 종종 생깁니다.
예를 들면 재밌는 기사를 봤다거나 사진을 봤다거나 쇼핑 중 이쁜 옷을 보았을 때 보통 캡처 기능을 이용하여 캡처를 한 뒤 주위 사람들에게 공유 또는 저장을 합니다.
그래서 오늘은 캡처하는 프로그램에 대해서 알아보고 그중 스크롤 캡처하는 방법에 대해서도 알아보겠습니다.
아래의 방법을 따라 하시면 손쉽게 이용이 가능합니다.

캡쳐방법 3가지
오늘 알려드릴 캡처하는 방법은 총 3가지입니다.
1. window 기본기능 이용
2. 네이버 웨일 브라우저 이용
3. NIMBUS 크롬 확장프로그램 이용
차례로 알려드리도록 하겠습니다.
window 10 기본기능 이용
제가 가장 많이 사용하고 오늘 알려드릴 방법 중 가장 간단한 방법이기도 합니다.
바로 Window 기본 기능 중 하나인 캡처 도구를 이용하는 방법입니다.
1. 윈도우 시작 버튼을 선택해주세요. 아래와 같이 'Windows 보조 프로그램'에서 '캡처 도구 프로그램'을 선택해주세요.
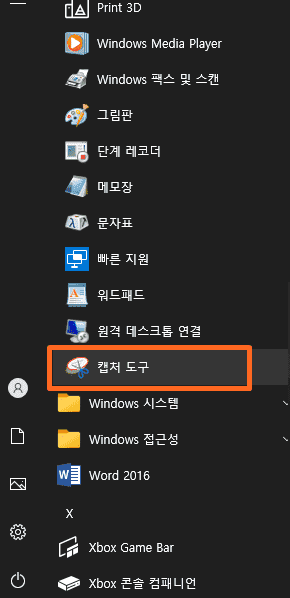
2. 아래와 같이 '캡처 도구' 프로그램이 실행됩니다. (캡처 도구는 키보드에서 windows 로고 키 + Shift + S 키를 동시에 누르면 바로 실행이 가능합니다.)[새로 만들기] 를 선택해주세요.
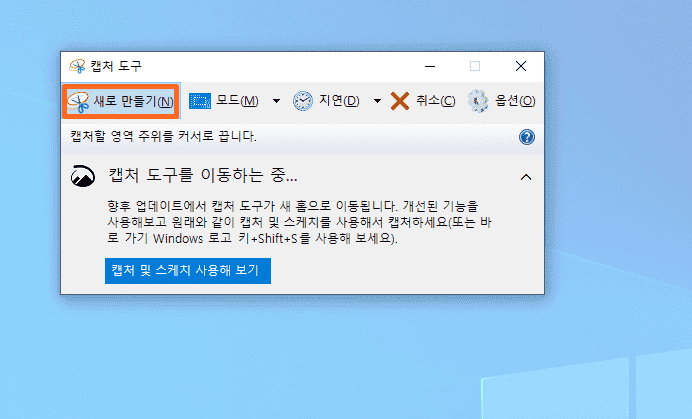
3. [새로만들기] 선택 시 영역을 선택할 수 있도록 노출되며 마우스로 캡처할 영역을 선택하시면 아래와 같이 해당 영역이 캡처되어 캡처 도구 내 노출되게 됩니다. 여기서 디스크 모양을 선택하시면 저장이 가능합니다.
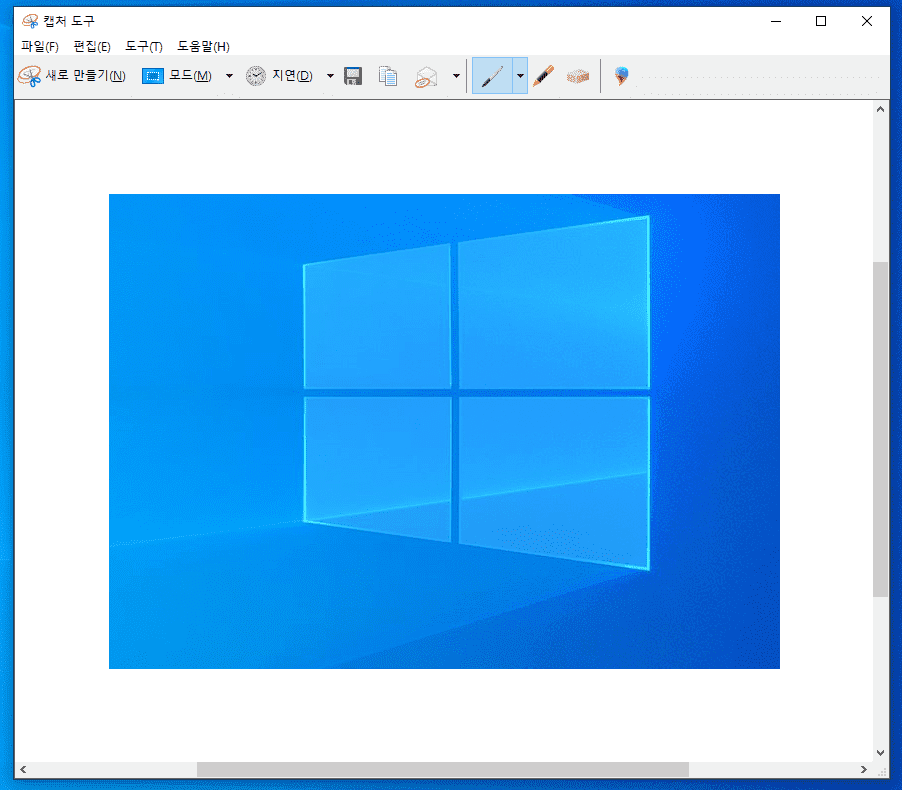
4. 위의 화면과 같이 화면 캡처를 했지만 맘에 들지 않거나 잘못 캡처를 한 경우 [X취소] 버튼을 눌러 취소가 가능합니다.
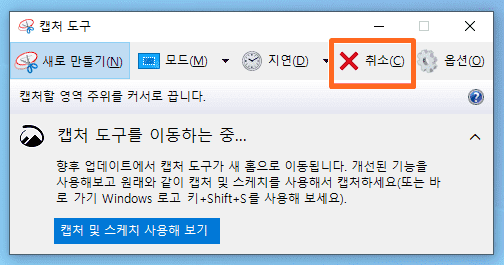
5. [모드] 버튼을 선택하여 캡쳐 모드를 선택할 수도 있습니다. - 자유형 캡쳐, 사각형 캡처, 창 캡처, 전체 화면 캡처
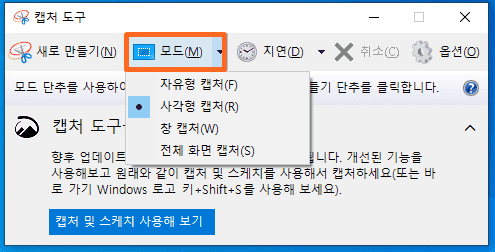
6. 캡처 도구 내에서 지연(타이머) 기능도 설정이 가능합니다. - 지연 없음, 1초, 2초, 3초, 4초, 5초
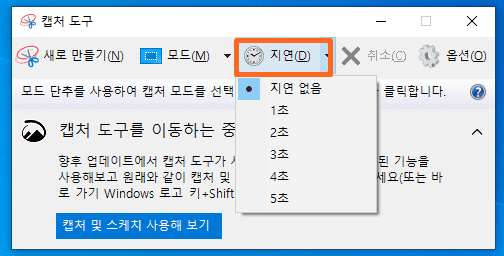
네이버 웨일 브라우저 사용시 캡쳐방법
다음은 네이버 웨일 브라우저 내에서 캡처하는 방법에 대해 알려드리겠습니다.
다른 브라우저와 달리 네이버 웨일에는 브라우저 내 캡처 기능이 있어 조금 더 편리하게 이용이 가능합니다.
다만 해당 방법은 네이버 웨일 브라우저 내에서만 캡쳐가 가능합니다.
1. 네이버 웨일 브라우저를 실행 해 주신 뒤 우측 상단 더보기 버튼을 선택해주세요.
메뉴 내 '웹 캡처' 메뉴를 선택해주세요.
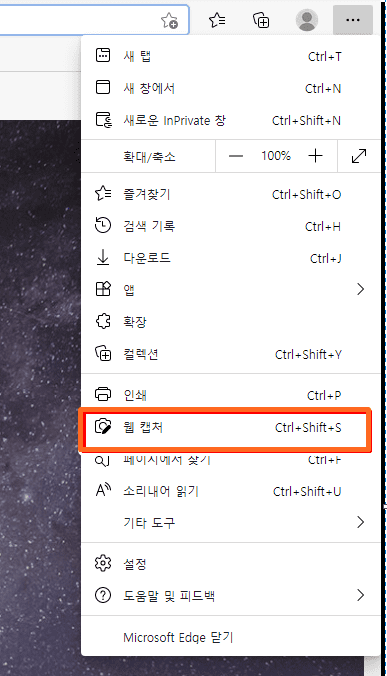
2. 아래와 같이 캡처 영역, 전체 페이지 캡처 선택이 가능하게 노출됩니다.
- 캡처 영역 : 마우스로 브라우저 내 캡처 영역을 드래그하면 해당 영역이 선택 캡처됨
- 전체 페이지 캡처 : 브라우저 전체 영역이 캡처됨
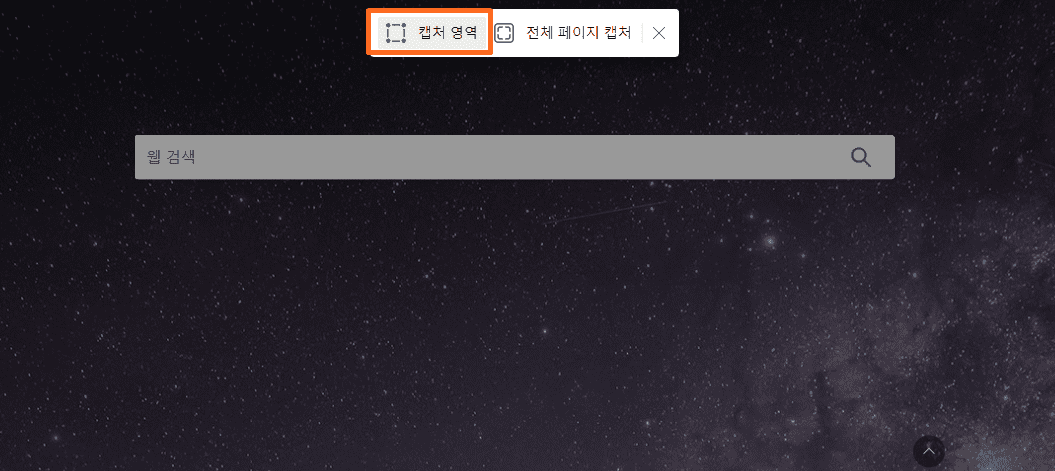
※ 스크롤 캡쳐도 가능합니다.
스크롤이 있는 화면에서 스크롤 캡처를 하시려면 '캡처 영역'을 드래드 하여 선택하신 뒤 마우스를 아래로 내려 스크롤이 같이 내려가게 해 주시면 됩니다.
Nimbus 크롬 확장 프로그램을 통한 캡쳐
다음은 Nimbus 크롬 확장 프로그램으로 크롬 브라우저 내 영역을 캡처하는 방법입니다.
해당 방법은 크롬 브라우저 내에서만 캡쳐가 가능합니다.
1. Nimbus 크롬 확장 프로그램을 설치해주세요.
▼ 아래의 포스팅을 참고하시면 손쉽게 설치하실 수 있습니다.
https://modu-infor.tistory.com/entry/chrome-expansion
크롬 확장프로그램 설치하는 방법
크롬 확장 프로그램을 아시나요? 브라우저를 사용할 때 사용자가 보다 편리하게 사용할 수 있게 만든 크롬에서 만든 시스템이라고 할 수 있습니다. 일반 프로그램을 찾아서 설치하고 바탕화면
modu-infor.tistory.com
2. 설치된 Nimbus 캡처프로그램을 선택하여 실행해주시면 아래와 같은 캡처 옵션 및 기능들이 노출됩니다.
이 중 가장 많이 사용하고 기본적인 기능을 소개해드리겠습니다.
- Selected area : 마우스로 특정 영역을 드래그하여 해당 영역 캡처
- Select & Scroll : 마우스로 특정 영역을 드래그한 뒤 스크롤 시 스크롤된 영역도 같이 캡처 가능
- Entire page : 크롬 브라우저 내 모든 영역 캡처 가능
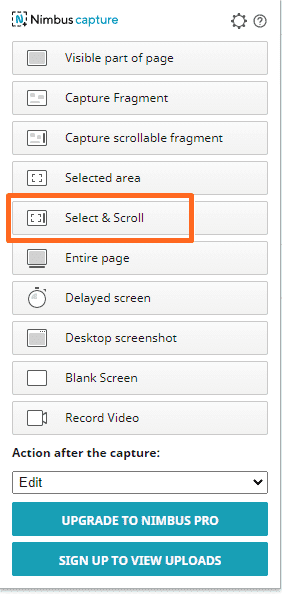
마무리
오늘은 PC에서 캡처하는 3가지 방법에 대해서 알아보았습니다.
저는 이 중에서 window 기본 캡처 기능을 가장 많이 사용하는 것 같습니다.
스크롤 캡처와 같은 기능을 이용할 경우는 Nimbus 확장 프로그램을 사용하고 있습니다.
혹시 크롬 확장 프로그램 설치 방법을 잘 모르시겠다면 아래 확장 프로그램 설치 방법에 대한 포스팅을 연결해 주었으니 참고하시기 바랍니다.
위와 같은 캡처 도구를 이용하시어 보다 편한 컴퓨터 이용을 하시기 바라겠습니다.
이상 캡처에 관한 포스팅을 마치겠습니다. 감사합니다.
▼ 동영상 용량 줄이는 방법
https://modu-infor.tistory.com/entry/video-encoding
동영상 용량 줄이는 방법 (다음팟인코더 다운로드, 핸드브레이크 이용)
휴대폰 카메라를 이용하셔서 동영상 촬영 많이 하시죠? 동영상은 기록으로 남기기도 좋지만 길이가 길어질수록 용량 커지게 되는데요. 특히나 화질이 좋을수록 용량이 굉장히 커져서 휴대폰에
modu-infor.tistory.com
▼ 구글 검색어 기록 삭제하는 방법
https://modu-infor.tistory.com/entry/google-search-delete
구글 검색어 기록 삭제하는 초간단 방법 (PC, 모바일 검색어 삭제)
검색창을 이용하시다 보면 자동완성으로 검색기록이 뜨는 것을 보신 경험이 있으실 텐데요. 많은 검색을 하거나 검색 기록 중에는 사적인 검색어도 있어 삭제하시는 분들도 많습니다. 또한 개
modu-infor.tistory.com
'IT' 카테고리의 다른 글
| 통신비 미환급금 찾기 (통신비 숨은 돈 찾기) (0) | 2022.01.19 |
|---|---|
| 카카오페이 송금하는 방법 및 송금취소하기 (카카오페이 돈 보내기 및 취소) (0) | 2022.01.17 |
| 사진용량 간단하게 줄이는 방법(그림판,카톡,iloveimg) (0) | 2022.01.14 |
| 갤럭시 아이폰 재난문자 알림 설정하기(재난문자 알림 끄기) (0) | 2022.01.13 |
| 휴대폰 소액결제 차단 및 한도 변경하는 방법 (PC, 모바일 기준) (0) | 2022.01.12 |



